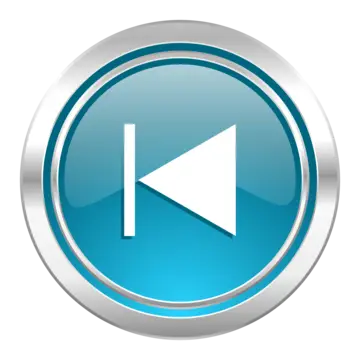Toyota Camry: Using the audio system
 Toyota Camry: Using the audio system
Toyota Camry: Using the audio system
- Audio system types
- Using the radio
- Using the CD player
- Playing back MP3 and WMA discs
- Operating an iPod
- Operating a USB memory
- Optimal use of the audio system
- Using the AUX port
Audio system types
Without navigation system and Display Audio system


With Display Audio system
Owners of models equipped with a Display Audio system should refer to the “Display Audio System Owner's Manual”.

a. Display Audio system
b. Premium Display Audio system
With navigation system
Owners of models equipped with a navigation system should refer to the “Navigation System Owner's Manual”.

■About Bluetooth® (with Display Audio system)
The Bluetooth wordmark and logo are owned by Bluetooth SIG. and permission has been granted to use the trademark of the licensee Panasonic Corporation/ Pioneer Corporation. Other trademarks and trade names are owned by various different owners.
CAUTION
■Certifications for the Bluetooth® (with Display Audio system)
FCC ID: ACJ932CQ-US70G0
IC ID: 216J-CQUS70G0
FCC ID: AJDK032
IC ID: 775E-K032
●FCC WARNING:
Changes or modifications not expressly approved by the party responsible
for compliance could void the user's authority to operate the equipment.
●Part 15 of the FCC Rules & Industry Canada licence-exempt RSS standard(s)
• Properly shielded a grounded cables and connectors must be used for
connection to host computer and/or peripherals in order to meet FCC
emission limits.
• This transmitter must not be co-located or operated in conjunction with
any other antenna or transmitter.
• This device complies with Part 15 of FCC Rules and Industry Canada
licence-exempt RSS standard(s). Operation is subject to the following
two conditions: (1) this device may not cause interference, and (2) this
device must accept any interference, including interference that may
cause undesired operation of this device.
• Le présent appareil est conforme aux la partie 15 des règles de la FCC
et CNR d’Industrie Canada applicables aux appareils radio exempts de
licence. L’exploitation est autorisée aux deux conditions suivantes : (1)
l’appareil ne doit pas produire de brouillage, et (2) l’utilisateur de
l’appareil doit accepter tout brouillage radioélectrique subi, même si le
brouillage est susceptible d’en compromettre le fonctionnement.
• This equipment complies with FCC/IC radiation exposure limits set
forth for an uncontrolled environment and meets the FCC radio frequency
(RF) Exposure Guidelines in Supplement C to OET65 and
RSS-102 of the IC radio frequency (RF) Exposure rules. This equipment
has very low levels of RF energy that it deemed to comply without
maximum permissive exposure evaluation (MPE). But it is desirable
that it should be installed and operated keeping the radiator at least 20
cm or more away from person’s body (excluding extremities: hands,
wrists, feet and ankles).
• Cet équipement est conforme aux limites d’exposition aux
rayonnements énoncées pour un environnement non contrôlé et
respecte les règles les radioélectriques (RF) de la FCC lignes
directrices d’exposition dans le Supplément C à OET65 et d’exposition
aux fréquences radioélectriques (RF) CNR-102 de l’IC. Cet
équipement émet une énergie RF très faible qui est considérée
conforme sans évaluation de l’exposition maximale autorisée.
Cependant, cet équipement doit être installé et utilisé en gardant une
distance de 20 cm ou plus entre le dispositif rayonnant et le corps (à
l’exception des extrémités : mains, poignets, pieds et chevilles).
• Under Industry Canada regulations, this radio transmitter may only
operate using an antenna of a type and maximum (or lesser) gain
approved for the transmitter by Industry Canada. To reduce potential
radio interference to other users, the antenna type and its gain should
be so chosen that the equivalent isotropically radiated power (e.i.r.p.) is
not more than that necessary for successful communication.
• Conformément à la réglementation d’Industrie Canada, le présent
émetteur radio peut fonctionner avec une antenne d’un type et d’un
gain maximal (ou inférieur) approuvé pour l’émetteur par Industrie
Canada. Dans le but de réduire les risques de brouillage
radioélectrique à l’intention des autres utilisateurs, il faut choisir le type
d’antenne et son gain de sorte que la puissance isotrope rayonnée
équivalente (p.i.r.e.) ne dépasse pas l’intensité nécessaire à
l’établissement d’une communication satisfaisante.
●Laser products
• Do not take this unit apart or attempt to make any changes yourself.
This is an intricate unit that uses a laser pickup to retrieve information
from the surface of compact discs. The laser is carefully shielded so
that its rays remain inside the cabinet. Therefore, never try to disassemble
the player or alter any of its parts since you may be exposed to
laser rays and dangerous voltages.
• This product utilizes a laser.
Use of controls or adjustments or performance of procedures other
than those specified herein may result in hazardous radiation exposure.
THE USE OF OPTICAL INSTRUMENTS WITH THIS PRODUCT WILL
INCREASE EYE HAZARD.
NOTICE
■To prevent battery discharge
Do not leave the audio system on longer than necessary when the engine is
stopped.
■To avoid damaging the audio system
Take care not to spill drinks or other fluids over the audio system.
Using the radio

Setting station presets
- Search for a desired station by turning
 or pressing
or pressing
 or
or
 .
. - Press and hold a button (from
 to
to  ) until you hear
a beep.
) until you hear
a beep.
Scanning radio stations
■ Scanning the preset radio stations
Press and hold until you hear  a
beep.
a
beep.
Preset stations will be played for 5 seconds each.
When the desired station is reached, press
 once
again.
once
again.
■ Scanning all radio stations within range
Press  .
.
All stations with reception will be played for 5 seconds each.
When the desired station is reached, press
 once
again.
once
again.
Switching the display
Press  .
.
Each time  is pressed, the display
changes in the following order:
is pressed, the display
changes in the following order:
Frequency → Channel name → Radio text.
■Reception sensitivity
●Maintaining perfect radio reception at all times is difficult due to the continually changing position of the antenna, differences in signal strength and surrounding objects, such as trains, transmitters, etc.
●The radio antenna is mounted inside the rear window. To maintain clear radio reception, do not attach metallic window tinting or other metallic objects to the antenna wire mounted inside the rear window.
■Certifications for the radio tuner
This equipment has been tested and found to comply with the limits for a class B digital device, pursuant to Part 15 of the FCC Rules. These limits are designed to provide reasonable protection against harmful interference in a residential installation. This equipment generates, uses and can radiate radio frequency energy and, if not installed and used in accordance with the instructions, may cause harmful interference to radio communications. However, there is no guarantee that interference will not occur in a particular installation.
If this equipment does cause harmful interference to radio or television reception, which can be determined by turning the equipment off and on, the user is encouraged to try to correct the interference by trying one or more of the following:
●Reorienting or relocating the receiving antenna.
●Increasing the separation between the equipment and receiver.
●Connecting the equipment into an outlet on a circuit different from that to which the receiver is connected.
●Consulting the dealer or an experienced radio/TV technician for help.
Using the CD player

Loading CDs
Insert a CD.
Ejecting CDs
Press  and remove the CD.
and remove the CD.
Selecting a track
Turn  or press
or press
 to move up or
to move up or
 to move down until
the desired track number is displayed.
to move down until
the desired track number is displayed.
Selecting a track from a track list
- Press
 .
.
The track list will be displayed. - Turn and press to
 select a
track.
select a
track.
To return to the previous display, press (
( ).
).
Scanning tracks
- Press
 .
.
The first 10 seconds of each track will be played.
To cancel, press again.
again. - Press
 again when the
desired track is reached.
again when the
desired track is reached.
Fast-forwarding and reversing tracks
Press and hold  or
or
 .
.
Repeat play
Press  (RPT).
(RPT).
The current track is played repeatedly until
 (RPT) is pressed
again.
(RPT) is pressed
again.
Random playback
Press  (RDM).
(RDM).
Tracks are played in a random order until
 (RDM) is pressed again.
(RDM) is pressed again.
Playing and pausing tracks
Press  (
( ).
).
Switching the display
Press  .
.
Each time  is pressed, the display
changes in the following order:
is pressed, the display
changes in the following order:
Track no./Elapsed time → CD title → Track title → Artist name.
Display
Up to 12 characters can be displayed at a time.
If there are 13 characters or more, pressing and holding
 for 1 second
or more will display the remaining characters.
for 1 second
or more will display the remaining characters.
A maximum of 24 characters can be displayed.
If  is pressed for 1 second or more
again or has not been pressed for
6 seconds or more, the display will return to the first 12 characters.
is pressed for 1 second or more
again or has not been pressed for
6 seconds or more, the display will return to the first 12 characters.
Depending on the contents recorded, the characters may not be displayed properly or may not be displayed at all.
Error messages
“ERROR”: This indicates a problem either in the CD or inside the player.
“CD CHECK”: The CD may be dirty, damaged or inserted up-side down.
“WAIT”: Operation has stopped due to a high temperature inside the player. Contact your Toyota dealer if the CD still cannot be played.
Discs that can be used
Discs with the marks shown below can be used.
Playback may not be possible depending on recording format or disc features, or due to scratches, dirt or deterioration.

CDs with copy-protect features may not be used.
CD player protection feature
To protect the internal components, playback is automatically stopped when a problem is detected while the CD player is being used.
If a CD is left inside the CD player or in the ejected position for extended periods
The CD may be damaged and may not play properly.
Lens cleaners
Do not use lens cleaners. Doing so may damage the CD player.
NOTICE
■CDs and adapters that cannot be used
Do not use the following types of CDs or 3 in. (8 cm) CD adapters or Dual
Disc.
Doing so may damage the CD player and/or the CD insert/eject function.

●CDs that have a diameter that is not 4.7 in. (12 cm)

●Low-quality and deformed CDs

●CDs with a transparent or translucent recording area

●CDs that have had tape, stickers or CDR labels attached to them, or that have had the label peeled off
NOTICE
■CD player precautions
Failure to follow the precautions below may result in serious damage to the
CDs or the player itself.
●Do not insert anything other than CDs into the CD slot.
●Do not apply oil to the CD player.
●Store CDs away from direct sunlight.
●Never try to disassemble any part of the CD player.
Playing back MP3 and WMA discs

Loading and ejecting MP3 and WMA discs
Selecting and scanning a folder
■ Selecting a folder
Press  or
or
 to select the desired folder.
to select the desired folder.
■ Returning to the first file of the first folder
Press and hold  until you hear a
beep.
until you hear a
beep.
■ Scanning the first file of all the folders
- Press and hold
 until you
hear a beep.
until you
hear a beep.
The first 10 seconds of the first file in each folder will be played. - When the desired folder is reached, press
 again.
again.
■ Selecting a folder and file from folder lists
Press  .
.
The folder list will be displayed.
Turn and press  to select a folder
and a file.
to select a folder
and a file.
To return to the previous display, press
 (
( ).
).
Selecting and scanning files
■ Selecting a file
Turn  or press
or press
 or
or
 to select the desired file.
to select the desired file.
■ Scanning the files in a folder
- Press
 .
.
The first 10 seconds of each file will be played. - When the desired file is reached, press
 again.
again.
Fast-forwarding and reversing files
Press and hold  or
or
 .
.
Repeat play
Pressing  (RPT) changes modes in
the following order:
(RPT) changes modes in
the following order:
File repeat → Folder repeat* → Off.

*: Available except when RDM (random playback) is selected
Random playback
Pressing  (RDM) changes modes in
the following order:
(RDM) changes modes in
the following order:
Folder random → Disc random → Off.

Playing and pausing files
Press  (
( ).
).
Switching the display
Press  .
.
Each time  is pressed, the display
changes in the following order:
is pressed, the display
changes in the following order:
Track no./Elapsed time → Folder name → File name → Album title (MP3 only) → Track title → Artist name.
■Display
■Canceling random and repeat playback
Press  (RPT) or
(RPT) or
 (RDM), or press and hold
(RDM), or press and hold
 .
.
■Error messages
“ERROR”: This indicates a problem either in the CD or inside the player.
“CD CHECK”: The CD may be dirty, damaged or inserted up-side down.
“WAIT”: Operation has stopped due to a high temperature inside the player. Contact your Toyota dealer if the CD still cannot be played.
“NO SUPPORT”: This indicates that MP3/WMA files are not included in the CD.
■Discs that can be used
Discs with the marks shown below can be used.
Playback may not be possible depending on recording format or disc features, or due to scratches, dirt or deterioration.

■CD player protection feature
To protect the internal components, playback is automatically stopped when a problem is detected while the CD player is being used.
■If a CD is left inside the CD player or in the ejected position for extended periods
The CD may be damaged and may not play properly.
■Lens cleaners
Do not use lens cleaners. Doing so may damage the CD player.
■MP3 and WMA files
MP3 (MPEG Audio LAYER3) is a standard audio compression format.
Files can be compressed to approximately 1/10 of their original size by using MP3 compression.
WMA (Windows Media Audio) is a Microsoft audio compression format.
This format compresses audio data to a size smaller than that of the MP3 format.
There is a limit to the MP3 and WMA file standards and to the media/formats recorded by them that can be used.
●MP3 file compatibility
• Compatible standards
MP3 (MPEG1 LAYER3, MPEG2 LSF LAYER3)
• Compatible sampling frequencies
MPEG1 LAYER3: 32, 44.1, 48 (kHz)
MPEG2 LSF LAYER3: 16, 22.05, 24 (kHz)
• Compatible bit rates
MPEG1 LAYER3: 32, 40, 48, 56, 64, 80, 96, 112, 128, 160, 192, 224, 256, 320
(kbps)
MPEG2 LSF LAYER3: 8, 16, 24, 32, 40, 48, 56, 64, 80, 96, 112, 128, 144, 160
(kbps)
* Compatible with VBR
• Compatible channel modes: stereo, joint stereo, dual channel and monaural
●WMA file compatibility
• Compatible standards
WMA Ver. 7, 8, 9
• Compatible sampling frequencies
32, 44.1, 48 (kHz)
• Compatible bit rates
Ver. 7, 8: CBR 48, 64, 80, 96, 128, 160, 192 (kbps)
Ver. 9: CBR 48, 64, 80, 96, 128, 160, 192, 256, 320 (kbps)
* Only compatible with 2-channel playback
●Compatible media
Media that can be used for MP3 and WMA playback are CD-Rs and CDRWs.
Playback in some instances may not be possible, depending on the status of the CD-R or CD-RW. Playback may not be possible or the audio may jump if the disc is scratched or marked with fingerprints.
●Compatible disc formats
The following disc formats can be used.
• Disc formats: CD-ROM Mode 1 and Mode 2
CD-ROM XA Mode 2, Form 1 and Form 2
• File formats: ISO9660 Level 1, Level 2, (Romeo, Joliet)
MP3 and WMA files written in any format other than those listed above
may not play correctly, and their file names and folder names may not
be displayed correctly.
Items related to standards and limitations are as follows.
• Maximum directory hierarchy: 8 levels
• Maximum length of folder names/file names: 32 characters
• Maximum number of folders: 192 (including the root)
• Maximum number of files per disc: 255
●File names
The only files that can be recognized as MP3/WMA and played are those with the extension .mp3 or .wma.
●Multi-sessions
As the audio system is compatible with multi-sessions, it is possible to play discs that contain MP3 and WMA files. However, only the first session can be played.
●ID3 and WMA tags
ID3 tags can be added to MP3 files, making it possible to record the track title, artist name, etc.
The system is compatible with ID3 Ver. 1.0, 1.1, and Ver. 2.2, 2.3 ID3 tags.
(The number of characters is based on ID3 Ver. 1.0 and 1.1.).
WMA tags can be added to WMA files, making it possible to record the track title and artist name in the same way as with ID3 tags.
●MP3 and WMA playback
When a disc containing MP3 or WMA files is inserted, all files on the disc are first checked. Once the file check is finished, the first MP3 or WMA file is played. To make the file check finish more quickly, we recommend you do not write in any files other than MP3 or WMA files or create any unnecessary folders.
If the discs contain a mixture of music data and MP3 or WMA format data, only music data can be played.
●Extensions
If the file extensions .mp3 and .wma are used for files other than MP3 and WMA files, they will be mistakenly recognized and played as MP3 and WMA files. This may result in large amounts of interference and damage to the speakers.
●Playback
• To play MP3 files with steady sound quality, we recommend a fixed bit rate of 128 kbps and a sampling frequency of 44.1 kHz.
• CD-R or CD-RW playback may not be possible in some instances, depending on the characteristics of the disc.
• There is a wide variety of freeware and other encoding software for MP3 and WMA files on the market, and depending on the status of the encoding and the file format, poor sound quality or noise at the start of playback may result. In some cases, playback may not be possible at all.
• When files other than MP3 or WMA files are recorded on a disc, it may take more time to recognize the disc and in some cases, playback may not be possible at all.
• Microsoft, Windows, and Windows Media are the registered trademarks of Microsoft Corporation in the U.S. and other countries.
NOTICE
■CDs and adapters that cannot be used
■CD player precautions
Operating an iPod
Connecting an iPod enables you to enjoy music from the vehicle speakers.
■ Connecting an iPod

Push the lid.

Open the cover and connect an iPod using an iPod cable.
Turn on the power of the iPod if it is not turned on.
 Press
Press
 repeatedly until “iPod” is
displayed.
repeatedly until “iPod” is
displayed.
■ Control panel

Selecting a play mode
- Press
 (BROWSE) to select
iPod menu mode.
(BROWSE) to select
iPod menu mode. - Turning
 clockwise changes
the play mode in the following
order:
clockwise changes
the play mode in the following
order:
“Playlists”→“Artists”→“Albums”→“Songs”→“Podcasts”→“Genres” →“Composers”→“Audiobooks” - Press
 to select the desired
play mode.
to select the desired
play mode.
Press (PLAY) to enter the
displayed selection.
(PLAY) to enter the
displayed selection.
■ Play mode list

■ Selecting a list
- Turn
 to display the first
selection list.
to display the first
selection list. - Press
 to select the desired
item.
to select the desired
item.
Pressing the knob changes to the second selection list. - Repeat the same procedure to select the desired item.
To return to the previous selection list, press (
( ).
).
Selecting songs
Turn  or press
or press
 or
or
 to select the desired song.
to select the desired song.
Selecting a song from the song list
- Press
 .
.
The song list will be displayed. - Turn
 to select a song.
to select a song. - Press
 to play the song.
to play the song.
To return to the previous display, press
 (
( ).
).
Fast-forwarding and reversing songs
Press and hold  or
or
 .
.
Repeat play
Press  (RPT).
(RPT).
To cancel, press  (RPT) again.
(RPT) again.
Shuffle playback
Pressing  (RDM) changes modes in
the following order:
(RDM) changes modes in
the following order:
Track shuffle → Album shuffle → Off.

Playing and pausing songs
Press  (
( ).
).
Switching the display
Press  .
.
Each time  is pressed, the display
changes in the following order:
is pressed, the display
changes in the following order:
Track no./Elapsed time → Album name → Track title → Artist name.
About iPod

●“Made for iPod” and “Made for iPhone” mean that an electronic accessory has been designed to connect specifically to iPod, or iPhone, respectively, and has been certified by the developer to meet Apple performance standards.
●Apple is not responsible for the operation of this device or its compliance with safety and regulatory standards. Please note that the use of this accessory with iPod or iPhone may affect wireless performance.
●iPhone, iPod, iPod classic, iPod nano and iPod touch are trademarks of Apple Inc., registered in the U.S. and other countries.
iPod functions
●When an iPod is connected and the audio source is changed to iPod mode, the iPod will resume play from the same point in which it was last used.
●Depending on the iPod that is connected to the system, certain functions may not be available. If a function is unavailable due to a malfunction (as opposed to a system specification), disconnecting the device and reconnecting it once again may resolve the problem.
●While connected to the system, the iPod cannot be operated with its own controls. It is necessary to use the controls of the vehicle’s audio system instead.
●When the battery level of an iPod is very low, the iPod may not operate. If so, charge the iPod before use.
●Supported models.
iPod problems
To resolve most problems encountered when using your iPod, disconnect your iPod from the vehicle iPod connection and reset it.
For instructions on how to reset your iPod, refer to your iPod Owner’s Manual.
Error messages
“ERROR 1”: This indicates that the data in the iPod cannot be read.
“ERROR 3”: This indicates that the iPod may be malfunctioning.
“ERROR 4”: This indicates that an over current error has occurred.
“ERROR 5”: This indicates that an iPod communication error has occurred.
“ERROR 6”: This indicates that an authentication error has occurred.
“NO SONGS”: This indicates that there is no music data in the iPod.
“NO PLAYLISTS”: This indicates that some available songs are not found in a selected playlist.
“UPDATE”: This indicates that the version of the iPod is not compatible.
Upgrade your iPod software to the latest version.
Compatible models
The following iPod®, iPod nano®, iPod classic®, iPod touch® and iPhone® devices can be used with this system.
●Made for
• iPod touch (4th generation)
• iPod touch (3rd generation)
• iPod touch (2nd generation)
• iPod touch (1st generation)
• iPod classic
• iPod with video
• iPod nano (6th generation)
• iPod nano (5th generation)
• iPod nano (4th generation)
• iPod nano (3rd generation)
• iPod nano (2nd generation)
• iPod nano (1st generation)
• iPhone 4
• iPhone 3GS
• iPhone 3G
• iPhone
Depending on differences between models or software versions etc., some models might be incompatible with this system.
Items related to standards and limitations are as follows:
●Maximum number of lists in device: 9999
●Maximum number of songs in device: 65535
●Maximum number of songs per list: 65535
CAUTION
■Caution while driving
Do not connect iPod or operate the controls.
NOTICE
■If the auxiliary box lid cannot be fully closed
Depending on the size and shape of the iPod that is connected to the system,
the auxiliary box lid may not close fully. In this case, do not forcibly
close the lid as this may damage the iPod or the terminal, etc.
■To prevent damage to iPod
●Do not leave iPod in the vehicle. The temperature inside the vehicle may
become high, resulting in damage to the iPod.
●Do not push down on or apply unnecessary pressure to the iPod while it is
connected as this may damage the iPod or its terminal.
●Do not insert foreign objects into the port as this may damage the iPod or
its terminal.
Operating a USB memory
Connecting a USB memory enables you to enjoy music from the vehicle speakers.
■ Connecting a USB memory

Push the lid.

Open the cover and connect a USB memory.
Turn on the power of the USB memory if it is not turned on.
 Press
Press
 repeatedly until “USB” is
displayed.
repeatedly until “USB” is
displayed.
■ Control panel

Selecting and scanning a folder
■ Selecting a folder
Press  or
or
 to select the desired folder.
to select the desired folder.
■ Returning to the first file of the first folder
Press  and hold until you hear a
beep.
and hold until you hear a
beep.
■ Scanning the first file of all the folders
- Press and hold
 until you
hear a beep.
until you
hear a beep.
The first 10 seconds of the first file in each folder will be played. - When the desired folder is reached, press
 again.
again.
■ Selecting from folder lists and file lists
- Press
 .
.
The folder list will be displayed. - Turn and press
 to select a
folder and a file.
to select a
folder and a file.
To return to the previous display, press (
( ).
).
Selecting and scanning files
■ Selecting a file
Turn  or press
or press
 or
or
 to select the desired file.
to select the desired file.
■ Scanning the files in a folder
- Press
 .
.
The first 10 seconds of each file will be played. - When the desired file is reached, press
 again.
again.
Fast-forwarding and reversing files
Press and hold  or
or
 .
.
Repeat play
Pressing  (RPT) changes modes in
the following order:
(RPT) changes modes in
the following order:
File repeat → Folder repeat* → Off.

*: Available except when RDM (random playback) is selected
Random playback
Pressing  (RDM) changes modes in
the following order:
(RDM) changes modes in
the following order:
1 folder random → All folders random → Off.

Playing and pausing files
Press  (
( ).
).
Switching the display
Press  .
.
Each time  is pressed, the display
changes in the following order:
is pressed, the display
changes in the following order:
Track no./Elapsed time → Folder name → File name → Album title (MP3 only) → Track title → Artist name.
■USB memory functions
●Depending on the USB memory that is connected to the system, the device itself may not be operable and certain functions may not be available.
If the device is inoperable or a function is unavailable due to a malfunction (as opposed to a system specification), disconnecting the device and reconnecting it once again may resolve the problem.
●If the USB memory still does not begin operation after being disconnected and reconnected, format the memory.
■Display
■Error messages
“ERROR”: This indicates a problem in the USB memory or its connection.
“NO MUSIC”: This indicates that no MP3/WMA files are included in the USB memory.
■USB memory
●Compatible devices
USB memory that can be used for MP3 and WMA playback
●Compatible device formats
The following device formats can be used:
• USB communication formats: USB2.0 FS (12 Mbps)
• File formats: FAT12/16/32 (Windows)
• Correspondence class: Mass storage class
MP3 and WMA files written in any format other than those listed above
may not play correctly, and their file names and folder names may not be
displayed correctly.
Items related to standards and limitations are as follows:
• Maximum directory hierarchy: 8 levels
• Maximum number of folders in a device: 999 (including the root)
• Maximum number of files in a device: 9999
• Maximum number of files per folder: 255
●MP3 and WMA files
MP3 (MPEG Audio LAYER 3) is a standard audio compression format.
Files can be compressed to approximately 1/10 of their original size using MP3 compression.
WMA (Windows Media Audio) is a Microsoft audio compression format.
This format compresses audio data to a size smaller than that of the MP3 format.
There is a limit to the MP3 and WMA file standards that can be used and to the media/formats on which the files are recorded.
●MP3 file compatibility
• Compatible standards
MP3 (MPEG1 AUDIO LAYERIII, MPEG2 AUDIO LAYERIII, MPEG2.5)
• Compatible sampling frequencies
MPEG1 AUDIO LAYERIII: 32, 44.1, 48 (kHz)
MPEG2 AUDIO LAYERIII: 16, 22.05, 24 (kHz)
MPEG2.5: 8, 11.025, 12 (kHz)
• Compatible bit rates (compatible with VBR)
MPEG1 AUDIO LAYERII, III: 32-320 (kbps)
MPEG2 AUDIO LAYERII, III: 8-160 (kbps)
MPEG2.5: 8-160 (kbps)
• Compatible channel modes: stereo, joint stereo, dual channel and monaural
●WMA file compatibility
• Compatible standards
WMA Ver. 7, 8, 9
• Compatible sampling frequencies
HIGH PROFILE 32, 44.1, 48 (kHz)
• Compatible bit rates
HIGH PROFILE 48-320 (kbps, CBR)
●File names
The only files that can be recognized as MP3/WMA and played are those with the extension .mp3 or .wma.
●ID3 and WMA tags
ID3 tags can be added to MP3 files, making it possible to record the track title, artist name, etc.
The system is compatible with ID3 Ver. 1.0, 1.1, and Ver. 2.2, 2.3, 2.4 ID3 tags. (The number of characters is based on ID3 Ver. 1.0 and 1.1.).
WMA tags can be added to WMA files, making it possible to record the track title and artist name in the same way as with ID3 tags.
●MP3 and WMA playback
• When a device containing MP3 or WMA files is connected, all files in the USB memory are checked. Once the file check is finished, the first MP3 or WMA file is played. To make the file check finish more quickly, we recommend that you do not include any files other than MP3 or WMA files or create any unnecessary folders.
• When the USB memory is connected and the audio source is changed to USB memory mode, the USB memory will start playing the first file in the first folder. If the same device is removed and reinserted (and the contents have not been changed), the USB memory will resume play from the same point in which it was last used.
●Extensions
If the file extensions .mp3 and .wma are used for files other than MP3 and WMA files, they will be skipped (not played).
●Playback
• To play MP3 files with steady sound quality, we recommend a fixed bit rate of at least 128 kbps and a sampling frequency of 44.1 kHz.
• There is a wide variety of freeware and other encoding software for MP3 and WMA files on the market, and depending on the status of the encoding and the file format, poor sound quality or noise at the start of playback may result. In some cases, playback may not be possible at all.
• Microsoft, Windows, and Windows Media are registered trademarks of Microsoft Corporation in the U.S.A. and other countries.
CAUTION
■Caution while driving
Do not connect USB memory or operate the controls.
■If the auxiliary box lid cannot be fully closed Depending on the size and shape of the USB memory that is connected to the system, the auxiliary box lid may not close fully. In this case, do not forcibly close the lid as this may damage the USB memory or the terminal, etc.
■To prevent damage to USB memory ●Do not leave USB memory in the vehicle. The temperature inside the vehicle may become high, resulting in damage to the player.
●Do not push down on or apply unnecessary pressure to the USB memory while it is connected as this may damage the USB memory or its terminal.
●Do not insert foreign objects into the port as this may damage the USB memory or its terminal.
Optimal use of the audio system

- Displays the current mode
- Changes the following setting
• Sound quality and volume
balance
The sound quality and balance
setting can be changed
to produce the best sound.
• Automatic Sound Levelizer - Selecting the mode
Using the audio control function
■ Changing sound quality modes
Press  .
.
Turn  to select “SOUND”.
to select “SOUND”.
Press  .
.
Turn  to select the desired mode.
to select the desired mode.
“BAS”, “TRE”, “FAD”, “BAL”, or “ASL”
Press  .
.
■ Adjusting sound quality
Turning  adjusts the level.
adjusts the level.
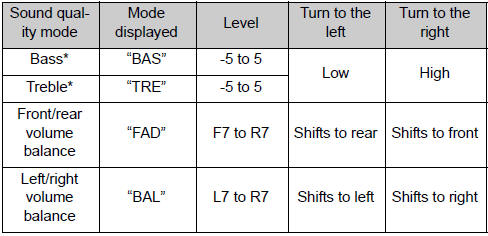
*: The sound quality level is adjusted individually in each audio mode.
■ Adjusting the Automatic Sound Levelizer (ASL)
When ASL is selected, turn  to
select the desired mode.
to
select the desired mode.
Once the desired mode has been selected, press
 .
.
“ASL LOW”, “ASL MID”, “ASL HIGH”, or “ASL OFF” ASL automatically adjusts the volume and tone quality according to vehicle speed.
■Trademark owned by SRS Labs, Inc.

The audio systems utilize SRS FOCUS® and SRS TruBass® audio enhancement technologies, under license from SRS Labs, Inc., in all modes except AM radio mode.
FOCUS, TruBass, SRS and  symbol are
trademarks of SRS Labs,
Inc.
symbol are
trademarks of SRS Labs,
Inc.
FOCUS and TruBass technologies are incorporated under license from SRS Labs, Inc.
TruBass® enhances the perception of bass frequencies to provide deep, rich bass response from any size speaker.
SRS FOCUS® raises the audio image from non-optimally placed speakers up to the natural listening height at ear level.
Using the AUX port
This port can be used to connect a portable audio device and listen to it through the vehicle’s speakers.

Push the lid.

Open the cover and connect the portable audio device.
 Press
Press
 repeatedly until “AUX” is
displayed.
repeatedly until “AUX” is
displayed.
■Operating portable audio devices connected to the audio system
The volume can be adjusted using the vehicle's audio controls. All other adjustments must be made on the portable audio device itself.
■When using a portable audio device connected to the power outlet
Noise may occur during playback. Use the power source of the portable audio device.
NOTICE
■If the auxiliary box lid cannot be fully closed
Depending on the size and shape of the portable audio device that is connected
to the system, the auxiliary box lid may not close fully. In this case, do
not forcibly close the lid as this may damage the portable audio device or the
terminal, etc.