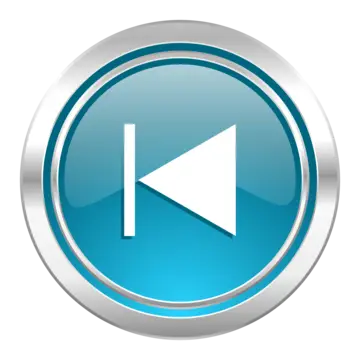Buick LaCrosse: Radio
 Buick LaCrosse: Radio
Buick LaCrosse: Radio
- AM-FM Radio (Radio with CD/DVD/MEM)
- AM-FM Radio (Radio with CD and Touchscreen)
- Satellite Radio
- Radio Reception
- Backglass Antenna
- Satellite Radio Antenna
AM-FM Radio (Radio with CD/DVD/MEM)
Control Buttons(radio with CD and Radio with CD/DVD/MEM)
The buttons used to control the radio are:
RADIO/BAND: Press to turn the radio on and choose between AM, FM, and XM™, if equipped.
Menu Knob: Turn to navigate the available menus.
TUNE: Turn to search for stations.
INFO: Press to display additional information that may be available for the current song.
 : Press to search for
stations.
: Press to search for
stations.
FAV: Press to open the favorites list and select the favorites page.
1 to 6: Press to select preset stations.
 (Play/Pause): Press to pause
time shifted content, if equipped.
(Play/Pause): Press to pause
time shifted content, if equipped.
RDS (Radio Data System)
The radio may have RDS. The RDS feature is available for use only on FM stations that broadcast RDS information. This feature only works when the information from the radio station is available. In rare cases, a radio station could broadcast incorrect information that causes the radio features to work improperly.
If this happens, contact the radio station.
While the radio is tuned to an FM-RDS station, the station name or call letters display.
Radio Menus
Radio menus are available for AM, FM, and XM, if equipped.
Turn the Menu knob to open the main radio menu for that band.
Selecting a Band
Press the RADIO/BAND button to choose AM, FM, or XM, if equipped.
The last station that was playing starts playing again.
Selecting a Station
Seek Tuning
If the radio station is not known:
Briefly press  or
or
 to
automatically search for the next
available station. If a station is not
found, the radio switches to a more
sensitive search level. If a station
still is not found, the frequency that
was last active begins to play.
to
automatically search for the next
available station. If a station is not
found, the radio switches to a more
sensitive search level. If a station
still is not found, the frequency that
was last active begins to play.
If the radio station is known:
Press and hold  or
or
 until the
station on the display is reached,
then release the button.
until the
station on the display is reached,
then release the button.
Manual Tuning
Turn the TUNE knob to select the frequency on the display.
Favorites List
1. Turn the Menu knob.
2. Select Favorites List.
3. Select the station.
Station Lists
1. Turn the Menu knob.
2. Select AM or FM Station List. All receivable stations in the current reception area are displayed. If a station list has not been created, an automatic station search is done.
3. Select the station.
Category Lists
Most stations that broadcast an RDS program type code specify the type of programming transmitted.
Some stations change the program type code depending on the content. The system stores the RDS stations sorted by program type in the FM category list.
To search for a programming type determined by station:
1. Turn the Menu knob.
2. Select FM category list. A list of all programming types available displays.
3. Select the programming type.
A list of stations that transmit programming of the selected type displays.
4. Select the station.
The category lists are updated when the station lists are updated.
Updating Station & Category Lists
If stations stored in the station list can no longer be received:
1. Turn the Menu knob.
2. Select Update AM or FM Station List, if the stations stored in the station list are no longer received. A station search will be completed and the first station in the updated list will play.
To cancel the station search, press SELECT.
Storing a Station as a Favorite
Stations from all bands can be stored in any order in the favorite pages.
Up to six stations can be stored in each favorite page and the number of available favorite pages can be set.
Storing Stations
To store the station to a position in the list, press the corresponding button 1 to 6 until a beep is heard.
Retrieving Stations
Press the FAV button to open a favorite page or to switch to another favorite page. Briefly press one of the 1 to 6 buttons to retrieve the station.
Time Shifting (Radio with CD/DVD and MEM)
The radio with MEM time shift feature can rewind 20 minutes of FM/AM content. While listening to the radio, the content from the current station is always being buffered.
Press  to pause the radio. The
radio displays the time shift status
bar. The status bar shows the
amount of content stored in the
buffer and the current pause point.
to pause the radio. The
radio displays the time shift status
bar. The status bar shows the
amount of content stored in the
buffer and the current pause point.
To resume playback from the
current pause point, press  again.
again.
The radio is no longer live, but played from the time shift buffer.
A status bar displays below the station number.
Press and hold  or
or
 to fast
forward or rewind through the time
shift buffer. Hold
to fast
forward or rewind through the time
shift buffer. Hold  until the end
of
the recorded buffer resumes live
playback.
until the end
of
the recorded buffer resumes live
playback.
Press and release  or
or
 to jump
forward or back 30 seconds in the
time shift buffer.
to jump
forward or back 30 seconds in the
time shift buffer.
When the radio station is changed, the buffer is cleared and automatically restarted for the current station. Content from a previously tuned station is no longer available.
The time shift feature is not available while recording or with other sources of playback.
Pausing AM/FM with the Vehicle Turned Off
If AM/FM is paused when the vehicle is turned off, the radio continues to buffer the current radio station for up to 20 minutes. If the vehicle is turned back on within 20 minutes, the radio resumes playback from the paused point.
AM-FM Radio (Radio with CD and Touchscreen)
Playing the Radio
For vehicles equipped with the MyLink or IntelliLink infotainment system, see the separate MyLink/IntelliLink Features and Functions Guide for more information.
Audio Source
VOL/  (Volume/Power):
(Volume/Power):
1. Press to turn the radio on or off.
2. Turn to increase or decrease the volume of the active source (i.e., current audio source, active navigation voice guidance, or traffic prompts).
The steering wheel controls can also be used to adjust the volume.
See “Steering Wheel Controls” in the vehicle owner manual for more information.
To access the radio main page, press the SOURCE button on the faceplate, the Now Playing screen button, or one of the audio screen buttons on the Home Page.
While on the audio main page, press the Source button repeatedly to display and cycle through the available sources (AM, FM, and XM (if equipped), CD, USB/iPod, and AUX).
Infotainment System Menus
Tone Settings
To access the tone settings, press the Home Page Tone button or the TONE button on the faceplate.
Use the tone settings to adjust the
following features:
• Setting the tone
• Adjusting the speakers
Setting the Tone
To adjust the tone:
• Treble: Touch Treble and then press + or − to change the level.
• Middle (Midrange): Touch Middle and then press + or − to change the level.
• Bass: Touch Bass and then press + or − to change the level.
Adjusting the Speakers
To adjust the speaker balance:
• Press the left arrow on the bottom for more sound from the left speakers or the right arrow on the bottom for more sound from the right speakers. The middle position balances the sound between the left and right speakers.
To adjust the speaker fade:
• Press the upper arrow for more sound from the front speakers and the lower arrow for more sound from the rear speakers.
The middle position balances the sound between the front and rear speakers.
EQ Settings
The EQ settings are selected through the tone menu. Press the left or right arrows to cycle through the EQ options. The available choices are Pop, Rock, Jazz, Classical, and Talk.
Finding a Station
To select the band, see “Audio Source” earlier in this section.
Turn the Menu knob to find a radio station. To select a preset station, touch the FAV button and choose a preset button.
Seeking a Station
Press  or
or
 to search for a
station.
to search for a
station.
AM
1. Press the AM screen button on the Home Page or select AM from the source pop-up to display the AM main page.
2. From the AM screen, press the Menu screen button to display the AM stations.
3. Press to select the desired option. To update the station list, touch Refresh.
FM
1. Press the FM screen button on the Home Page or select FM from the source pop-up to display the FM main page.
2. From the FM screen, press the Menu screen button to display the FM stations.
3. Press to select the desired option. To update the station list, touch Refresh.
XM (If Equipped)
1. Press the XM screen button on the Home Page or select XM from the source pop-up to display the XM main page.
2. From the XM screen, press the Menu screen button to display the XM categories.
3. Touch a desired category and then turn the TUNE/MENU knob to scroll the station list.
Changing the Sources
To change audio sources from any of the audio main pages (AM, FM, XM, CD, USB/iPod, or AUX), press the SOURCE button on the faceplate or the Source screen button to display a pop-up of available audio sources. Touch-tap or press the SOURCE button on the faceplate repeatedly to change the desired source.
Storing Radio Station Presets
There are a few ways to store presets.
Up to 36 preset stations can be stored. AM, FM, and XM, if equipped, can be mixed.
1. From the AM, FM, or XM main page, press and hold one of the preset screen buttons located at the bottom of the screen. After a few seconds, a beep will be heard and the new preset information will display on that screen button.
2. Touch and hold a preset button to store the currently active station. After a few seconds, a beep will be heard and the new preset information will display on a small pop-up display at the bottom of the screen.
3. Repeat the steps for each preset.
To change the number of preset pages, see “Mixed-Band Presets” following for more information.
Recalling a Preset Station
To recall a preset station from a FAV page, do the following:
• Press the FAV button on the faceplate to display the FAV pop-up. Select the desired preset from the pop-up.
• Press the FAV screen button at the top bar to display the preset pop-up that appears at the bottom of the page. Press one of the preset screen buttons to go to the selected preset station.
• In the AM, FM, or XM (if equipped) main page, press one of the preset screen buttons to go to the selected preset station.
Mixed-Band Presets
Each page can store six preset stations. The presets within a page can be from different radio bands.
To scroll through the pages, press the FAV button located on the faceplate or the FAV screen button on the top bar. The current page number displays above the preset buttons. The stored stations for each FAV page display on the preset buttons at the bottom of the screen. The number of FAV pages displayed can be changed in the Radio Settings in the Configuration Menu.
Satellite Radio
XM™ Satellite Radio Service
For vehicles equipped with the MyLink or IntelliLink infotainment system, see the separate MyLink/IntelliLink Features and Functions Guide for more information.
Vehicles with an XM satellite radio tuner and an XM satellite radio subscription can receive XM programming.
XM is a satellite radio service based in the 48 contiguous United States and 10 Canadian provinces. XM satellite radio has a wide variety of programming and commercial-free music, coast to coast, and in digital-quality sound. A service fee is required to receive the XM service. For more information, see www.xmradio.com or call 1-800-929-2100 in the U.S. In Canada, see www.xmradio.ca or call 1-877-438-9677.
When XM is active, the channel name and number, category name, song title, and artist display on the screen.
XM Categories (Radio with CD)
XM stations are organized in categories.
Removing or Adding Categories
1. Press the CONFIG button. Turn the Menu knob until Radio displays. Press SELECT or press Radio to display the radio settings menu.
2. Select the Show/Hide XM Categories screen button.
3. Press the category buttons on the screen to show or hide the category.
XM Categories (Radio with CD and Touchscreen)
Adding or Removing Categories
1. From the Home Page press the Config screen button or the CONFIG button on the infotainment system.
2. Select Radio Settings from the Config Menu list.
3. Select Add/Remove XM Categories.
4. From the Add/Remove XM Categories screen, select or deselect any category to be used in XM mode. A checkmark will indicate that the category is selected.
Turning XM Album Art On or Off
1. From the Home Page press the Config screen button or the CONFIG button on the infotainment system.
2. Select Radio Settings from the Config Menu list.
3. Select XM Album Art to turn on or off.
XM Messages
XL (Explicit Language Channels): These channels, or any others, can be blocked by request, by calling 1-800-929-2100 in the U.S., and 1-877-438-9677 in Canada.
XM Updating: The encryption code in the receiver is being updated. No action is required. This process should take no longer than 30 seconds.
Loading XM: The audio system is acquiring and processing audio and text data. No action is needed. This message should disappear shortly.
Channel Off Air: This channel is not currently in service. Tune in to another channel.
Channel Unauth: This channel is blocked or cannot be received with your XM subscription package.
Channel Unavailable: This previously assigned channel is no longer assigned. Tune to another station.
No Artist Info: The system is working properly. No artist information is available at this time on this channel.
No Title Info: The system is working properly. No song title information is available at this time on this channel.
No CAT Info: The system is working properly. No category information is available at this time on this channel.
No Information: The system is working properly. No text or informational messages are available at this time on this channel.
No XM Signal: The system is working properly. The vehicle may be in a location where the XM signal is being blocked. When the vehicle is moved into an open area, the signal should return.
CAT Not Found: The system is working properly. There are no channels available for the selected category.
XM Radio ID: If tuned to channel 0, this message alternates with the XM radio eight-digit radio ID label. This label is needed to activate the service.
Unknown: If this message is received when tuned to channel 0, there could be a receiver fault.
Consult with your dealer.
Check Antenna: If this message does not clear within a short period of time, the receiver could have a fault. Consult with your dealer.
XM Not Available: If this message does not clear within a short period of time, the receiver could have a fault. Consult with your dealer.
Radio Reception
Frequency interference and static can occur during normal radio reception if items such as cellular phone chargers, vehicle convenience accessories, and external electronic devices are plugged into the accessory power outlet. If there is interference or static, unplug the item from the accessory power outlet.
FM
FM signals only reach about 16 to 65 km (10 to 40 mi). Although the radio has a built-in electronic circuit that automatically works to reduce interference, some static can occur, especially around tall buildings or hills, causing the sound to fade in and out.
AM
The range for most AM stations is greater than for FM, especially at night. The longer range can cause station frequencies to interfere with each other. For better radio reception, most AM radio stations boost the power levels during the day, and then reduce these levels during the night. Static can also occur when things like storms and power lines interfere with radio reception. When this happens, try reducing the treble on the radio.
XM™ Satellite Radio Service
XM satellite radio service gives digital radio reception from coast to coast in the 48 contiguous United States, and in Canada. Just as with FM, tall buildings or hills can interfere with satellite radio signals, causing the sound to fade in and out. In addition, traveling or standing under heavy foliage, bridges, garages, or tunnels may cause loss of the XM signal for a period of time.
Cellular Phone Usage
Cellular phone usage may cause interference with the vehicle's radio.
This interference may occur when making or receiving phone calls, charging the phone's battery, or simply having the phone on. This interference can cause an increased level of static while listening to the radio. If static is received while listening to the radio, unplug the cellular phone and turn it off.
Backglass Antenna
The AM-FM antenna is integrated with the rear window defogger, located in the rear window. Make sure that the inside surface of the rear window is not scratched and that the lines on the glass are not damaged. If the inside surface is damaged, it could interfere with radio reception. For proper radio reception, the antenna connector needs to be properly attached to the post on the glass.
If a cellular telephone antenna needs to be attached to the glass, make sure that the grid lines for the AM-FM antenna are not damaged.
There is enough space between the grid lines to attach a cellular telephone antenna without interfering with radio reception.
Notice:
Using a razor blade or
sharp object to clear the inside
rear window can damage the rear
window antenna and/or the rear
window defogger. Repairs would
not be covered by the vehicle
warranty. Do not clear the inside
rear window with sharp objects.
Notice:
Do not apply aftermarket
glass tinting with metallic film.
The metallic film in some tinting
materials will interfere with or
distort the incoming radio
reception. Any damage caused to
your backglass antenna due to
metallic tinting materials will not
be covered by the vehicle
warranty.
Satellite Radio Antenna
For vehicles with XM satellite radio service, the antenna is located on the roof of the vehicle. Keep the antenna clear of obstructions for clear radio reception.