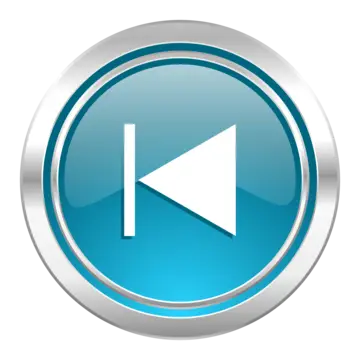BMW 5 Series: Office
 BMW 5 Series: Office
BMW 5 Series: Office
Vehicle equipment
All standard, country-specific and optional equipment that is offered in the model series is described in this chapter. Therefore, equipment is also described that is not available in a vehicle, e. g., because of the selected optional equipment or country variant. This also applies for safety-related functions and systems.
- At a glance
- Office information
- Contacts
- Messages
- Calendar
- Tasks
- Notes
- Reminders
- Using contact data
- Reading out loud
- What to do if...
At a glance
General information
Contacts, appointments, tasks, notes, text messages, and e-mails from the mobile phone can be displayed on the Control Display if the mobile phone provides compatible support of these functions and the necessary Bluetooth standards.
Information about which mobile phones support Office functions can be found at www.bmwusa.com/bluetooth. A limited number of compatible mobile phones is available for Office.
Contents are only displayed in full length when the vehicle is stationary.
The mobile phone has read-access only.
 Do not use Office while driving
Do not use Office while driving
To avoid becoming distracted and posing
an unnecessary hazard to your vehicle's occupants
and to other road users, never attempt to
use the controls or enter information unless traffic
and road conditions allow this.◀
Requirements
▷ A suitable mobile phone is paired with the
vehicle and connected. In some mobile
phones, data access must be confirmed on
the mobile phone.
▷ The time, time zone, and date, are correctly set on the Control
Display and on the mobile phone to correctly
display appointments, for example.
▷ Office is activated.
Updating
Data are updated every time the mobile phone is connected to the vehicle. Appointment entries, tasks, notes and reminders can be updated separately.
1. "Office"
2. "Current office", "Calendar", "Tasks",
"Notes" or "Reminders"
3. "Options" Open.
4. "Update data"
Cell phone data are transmitted again to the
vehicle.
Office information
The number of unread messages and active tasks as well as the upcoming appointments are displayed.
1. "Office"
2. "Current office"
3. Select the desired entry to display details.

Contacts
Note
If equipped with full mobile phone preparation package.
At a glance
Contacts can be created and edited. The contacts from the mobile phone are displayed as well if this function is supported by the mobile phone. Addresses can be adopted as destinations for navigation and the phone numbers can be dialed.
Displaying contacts
General information
1. "Office"
2. "Contacts"

All contacts are listed in alphabetical order. Depending on the number of contacts, an A-Z search is offered.
A symbol indicates the storage location of the contacts:

Dialing phone numbers
1. Select the desired contact.
2. Select the phone number.
The connection is established
Editing a contact
1. Select the desired contact.
2. "Edit contact"

3. Change the entries.
4. "Store contact in vehicle"
When a contact is edited, the changes are not stored on the mobile phone. A copy of the entry is stored in the vehicle.
Selecting the contact as a navigation destination
1. Select the desired contact.
2. Select the address.
When contacts from the mobile phone are
used, the address may need to be matched
to the navigation data contained in the vehicle.
In this case:
Correct the address.
3. "Start guidance" or "Add as another
destination"
Checking the address as a destination
An address that is to be used for destination guidance must match the navigation data contained in the vehicle. The address can be checked for this purpose.
1. Select the desired contact and highlight the
address.
2. Open "Options".
3. "Check as destination"
4. Correct and store the address if necessary.
If the address is corrected and stored, a copy of
it is stored in the vehicle. The address is not
changed on the mobile phone.
New contact
General information
A contact can have up to 8 phone numbers, 2 addresses, 3 e-mail addresses and one Internet address.
1. "Office"
2. "Contacts"
3. "Options" Open.
4. "New contact"

5. The entry fields are still filled with the previous
entries: "Delete input fields"
6. Fill in the entry fields: select the symbol next
to the entry field.
7. Enter the text and assign the contact type.
8. In the navigation system: enter address.
Only addresses contained in the navigation
data in the vehicle can be entered. This ensures
that destination guidance is possible
for all addresses.
If necessary, "Accept address".
9. "Store contact in vehicle"
Contact types
Various contact types can be assigned to phone numbers and addresses.

Specifying the home address
A home address can be stored. It appears at the top of the contact list.
1. "Home"
2. Create a contact.
3. "Store contact in vehicle"
Selecting the sorting order of the names
Names can be displayed in a different order.
1. "Office"
2. "Contacts"
3. Open "Options".
4. "Display: last, first name" or "Display: first,
last name"
Depending on how the contacts were stored on the mobile phone, the sorting order of the names may differ from the selected sorting order.
Show contact pictures
Pictures stored with the contacts are stored in the vehicle when the mobile phone is connected to the vehicle. The number of transmitted pictures depends on the mobile phone. The mobile phone must support this function.
1. "Office"
2. "Contacts"
3. "Options" Open.
4. "Configure Bluetooth®"
5. "Show images"
Display of all contact pictures is activated or deactivated.
Exporting/importing contacts
Contacts can be exported and imported via the Personal Profile. The contacts stored in the vehicle are exported, but not those from the mobile phone.
Deleting contacts
Only contacts that are stored in the vehicle are deleted. The contacts on the mobile phone cannot be deleted.
1. "Office"
2. "Contacts"
3. Highlight the contact.
4. Open "Options".
5. "Delete contact"or "Delete all contacts".
6. If necessary. "Yes"
Messages
General information
Whether or not text messages and e-mails from the mobile phone are displayed depends on whether transmission from the mobile phone to the vehicle is supported. Text messages and emails may not be supported by the service provider, or the function may need to be enabled separately. After the mobile phone is first paired, transmission may take several minutes. Messages are only displayed in full length when the vehicle is stationary. Messages from the additional telephone are not transmitted.
Displaying messages
1. "Office"
2. "Messages"
A symbol identifies the type of message.

Filtering the message list
The message list can be filtered, when more than one type of message exists.
1. "Filter:"

2. Select the type of message.
▷ "All"
All messages are displayed.
▷ "E-mail"
Only e-mails from the mobile phone are
displayed.
▷ "Service message"
Only messages from the BMW Assist
Concierge service, My Info and BMW
Info are displayed.
▷ "Text message"
Only text messages from the mobile
phone are displayed.
Deleting messages
Messages from the Concierge service, My Info, and BMW Info can be deleted.
Delete a message:
1. "Office"
2. "Messages"
3. Select the desired message.
4. "Options" Open.
5. "Delete message"
Delete all messages:
1. "Office"
2. "Messages"
3. "Options" Open.
4. "Delete all messages" or"Delete service
messages"
Text messages
Calling the sender of a text message
1. Select the desired message.
2.  Select the symbol.
Select the symbol.
Saving the sender in the contacts
1. Highlight the desired message.
2. Open "Options".
3. "Store as new contact" or "Add to existing contact"
Using contact data
Contact data from appointments, tasks, text messages, e-mails and notes can be saved or selected
Reading the text message out loud
Read the text messages out loud
My Info
Starting destination guidance
1. Select the message.
2. "Start guidance" or "Add as another
destination"
Dialing the number in the message
Up to 4 phone numbers can be transmitted with a message.
1. Select the desired message.
2.  "Call":
"Call":
If the message contains a number, the connection is established.
 "Select phone number":
"Select phone number":
If the message contains more than one number, select the desired number from the list.
The connection is established.
Message from the Concierge service
Starting destination guidance
1. Select the desired message.
2.  "Start guidance" or "Add as
another
destination"
"Start guidance" or "Add as
another
destination"

3. Start destination guidance, if necessary.
Dialing the number in the message
Up to 4 phone numbers can be transmitted with a message.
1. Select the desired message.
2.  "Call":
"Call":
If the message contains a number, the connection is established.
 "Select phone number":
"Select phone number":
If the message contains more than one number, select the desired number from the list.
The connection is established.
Storing an address
1.  Select the desired message.
Select the desired message.
2. Open "Options".
3. "Store contact in vehicle"
Displaying additional information
1. Select the desired message.
2. "Further information"
BMW Info
General information
Messages from BMW regarding service actions and news from BMW.
Displaying the message

Select the desired message.
The following functions are available:


Displaying e-mails
1. "Office"
2. "Messages"
3. Select the desired e-mail.
Displaying e-mail contacts
If the sender and recipient of an e-mail are transmitted by the mobile phone, this information is displayed in the e-mail.
 "Sender/Recipient"
"Sender/Recipient"
If the e-mail addresses are stored in the contacts, the contact is displayed. Select the contact to display details.
If the e-mail addresses are not stored in the contacts, only the e-mail address is displayed.
Using contact data
Contact data from appointments, tasks, text messages, e-mails and notes can be saved or selected
Deactivating the full display
When an e-mail is opened in the vehicle, the email is fully transmitted to the vehicle. This may result in charges.
1. "Office"
2. "Messages"
3. "Options" Open.
4. "Fully download e-mails"
Only a part of the email from the cell phone
is loaded into the vehicle.
Reading the e-mail out loud
Read the e-mail out loud
Calendar
Display the calendar
Appointments during the last 20 and the next 50 days can be displayed.
1. "Office"
2. "Calendar"
The appointments on the current day are displayed
Selecting the calendar day
1. Select the date.

2. Select the desired day or date.
▷ "Next day"
▷ "Date:"
▷ "Previous day"
▷ "Today"
Display the appointment
1. Select the desired appointment.
2. Scroll through the appointment if necessary:
▷ Turn the controller.
▷ 
 Select the symbol.
Select the symbol.
Using contact data
Contact data from appointments, tasks, text messages, e-mails and notes can be saved or selected
Reading the appointment out loud
Read the appointment out loud
Tasks
Displaying the task list
Display tasks that are due within the next 90 days.
1. "Office"
2. "Tasks"
Sorting the task list
1. Select the header in the task list.

2. Select the sorting criterion:
▷ "Priority (!)"*
▷ "Subject"
▷ "Due date"
Displaying the task
1. Select the desired task.
2. Scroll in the task if necessary:
▷ Turn the controller.
▷ 
 Select the symbol.
Select the symbol.
Using contact data
Contact data from appointments, tasks, text messages, e-mails and notes can be saved or selected
Reading the task out loud
Read the task out loud
Notes
Displaying notes
1. "Office"
2. "Notes"
All notes are displayed.
Displaying the note
1. Select the desired note.

2. Scroll in the note if necessary:
▷ Turn the controller.
▷ 
 Select the symbol.
Select the symbol.
Using contact data
Contact data from appointments, tasks, text messages, e-mails and notes can be saved or selected
Reading the note out loud
Read the note out loud
Reminders
Displaying reminders
Reminders of pending appointments and tasks are displayed. After an appointment or after a task is due, the reminder is no longer displayed.
1. "Office"
2. "Reminders"
3. Select the desired reminder.
The corresponding appointment or the task are displayed.
Using contact data
At a glance
Contact data from appointments, tasks, text messages, emails and notes can be stored or selected.
Displaying contact or selecting phone number
1.  "Use contact data"
"Use contact data"
2. Display the contact or select the phone
number:
▷ Select the contact to display contact details.
▷ Select the phone number to establish a
connection directly.
Storing contact data
1.  "Use contact data"
"Use contact data"
2. Highlight the phone number or e-mail address.
3. "Options" Open.
4. "Add to existing contact" or "Store as new
contact"
Reading out loud
Text messages, e-mails, appointment entries, tasks, and notes can be read out loud.
1. Select the desired message, appointment, task, or note.
2.  Select the symbol.
Select the symbol.
The following options are available during reading:
▷  "Pause"
"Pause"
Interrupt reading. Select again to restart
reading.
▷  "Back to beginning"
"Back to beginning"
Start reading message again from the beginning.
▷  Select the symbol.
Select the symbol.
Skip a paragraph.
▷  Select the symbol.
Select the symbol.
Go back one paragraph.
▷ To end reading, tilt the controller to the left.
What to do if...
Information on suitable mobile phones
Appointments, tasks, notes, text messages, or e-mails from the mobile phone are not displayed.
▷ The mobile phone is not capable of the missing function or is not connected correctly.
▷ The Office function is deactivated.
▷ The mobile phone is connected as an additional phone.
▷ Appointments are older than 20 days or are more than 50 days in the future.
▷ The tasks have been marked as completed or have a due date that lies more than 90 days in the future.
▷ Depending on the number of stored appointments, task notes, and messages in the mobile phone, not all are displayed in the vehicle.
Not all appointments and tasks from the mobile phone are displayed at the right time?
▷ The time zone, time or date is incorrectly set on the Control Display and mobile phone.
The e-mail attachment is not displayed.
▷ E-mails are transmitted without an attachment.
Entries are not displayed in full length.
▷ Text were already transmitted from the mobile phone in a shortened form.
▷ Synchronization between the mobile phone and vehicle may take several minutes.
The contact pictures are not being displayed?
▷ Up to 200 contact pictures can be stored in the vehicle.
The E-mail is displayed with a delay?
▷ Check the e-mail settings on the mobile phone and adjust if necessary.
If all points in this list have been checked and the required function is still not available, contact the hotline or service center.