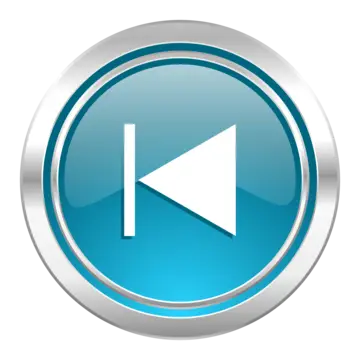Chrysler 200: iPod /USB/MP3 Control — If Equipped
 Chrysler 200: iPod /USB/MP3 Control — If Equipped
Chrysler 200: iPod /USB/MP3 Control — If Equipped
NOTE:
This section is for sales code RES and REQ/
REL/RET radios only with Uconnect™. For sales code
RBZ/RHB, RHR, RHP, RHW or RB2 touch-screen radio
iPod /USB/MP3 control feature, refer to the separate
RBZ/RHB, RHR, RHP, RHW or RB2 User’s Manual.
iPod /USB/MP3 control is available only if equipped as an option with these radios.
This feature allows an iPod or external USB device to be plugged into the USB port, located in the center of the instrument panel below the climate controls.
iPod control supports Mini, 4G, Photo, Nano, 5G iPod and iPhone devices. Some iPod software versions may not fully support the iPod control features. Please visit Apple’s website for software updates.
NOTE:
• If the radio has a USB port, refer to the appropriate
Uconnect™ Multimedia radio User’s Manual for
iPod or external USB device support capability.
• Connecting an iPod or consumer electronic audio device to the AUX port located in the radio faceplate, plays media, but does not use the iPod /MP3 control feature to control the connected device.
- Connecting The iPod Or External USB Device
- Using This Feature
- Controlling The iPod Or External USB Device Using Radio Buttons
- Play Mode
- List Or Browse Mode
- Bluetooth Streaming Audio (BTSA)
Connecting The iPod Or External USB Device
Use the connection cable to connect an iPod or external USB device to the vehicle’s USB connector port which is located in the center of the instrument panel below the climate controls.

USB Connector Port
Once the audio device is connected and synchronized to the vehicle’s iPod /USB/MP3 control system (iPod or external USB device may take a few minutes to connect), the audio device starts charging and is ready for use by pressing radio switches, as described below.
NOTE:
If the audio device battery is completely discharged,
it may not communicate with the iPod /USB/
MP3 control system until a minimum charge is attained.
Leaving the audio device connected to the iPod /USB/ MP3 control system may charge it to the required level.
Using This Feature
By using iPod cable or external USB device to connect to USB port:
• The audio device can be played on the vehicle’s sound system, providing metadata (artist, track title, album, etc.) information on the radio display.
• The audio device can be controlled using the radio buttons to Play, Browse, and List the iPod contents.
• The audio device battery charges when plugged into the USB/AUX connector (if supported by the specific audio device)
Controlling The iPod Or External USB Device Using Radio Buttons
To get into the iPod /USB/MP3 control mode and access a connected audio device, either press the “AUX” button on the radio faceplate or press the VR button and say USB or Switch to USB . Once in the iPod /USB/MP3 control mode, audio tracks (if available from audio device) start playing over the vehicle’s audio system.
Play Mode
When switched to iPod /USB/MP3 control mode, the
iPod or external USB device automatically starts Play
mode. In Play mode, the following buttons on the radio
faceplate may be used to control the iPod or external
USB device and display data:
• Use the TUNE control knob to select the next or
previous track.
• Turning it clockwise (forward) by one click, while
playing a track, skips to the next track or press the
VR button and say Next Track .
• Turning it counterclockwise (backward) by one
click, will jump to the previous track in the list or
press the VR button and say Previous Track
• Jump backward in the current track by pressing and
holding the << RW button. Holding the << RW
button long enough will jump to the beginning of
the current track.
• Jump forward in the current track by pressing and
holding the FF >> button.
• A single press backward << RW or forward FF >> will
jump backward or forward respectively, for five
seconds.
• Use the << SEEK and SEEK >> buttons to jump to the
previous or next track. Pressing the SEEK >> button
during play mode will jump to the next track in the
list, or press the VR button and say Next or Previous
Track .
• While a track is playing, press the INFO button to see
the associated metadata (artist, track title, album, etc.)
for that track. Pressing the INFO button again jumps
to the next screen of data for that track. Once all
screens have been viewed, the last INFO button press
will go back to the play mode screen on the radio.
• Pressing the REPEAT button will change the audio
device mode to repeat the current playing track or
press the VR button and say Repeat ON or Repeat
Off .
• Press the SCAN button to use iPod /USB/MP3 device
scan mode, which will play the first 10 seconds of
each track in the current list and then forward to the
next song. To stop SCAN mode and start playing the
desired track, when it is playing the track, press the
SCAN button again. During Scan mode, pressing the
<< SEEK and SEEK >> buttons will select the previous
and next tracks.
• RND button (available on sales code RES radio only): Pressing this button
toggles between Shuffle ON and
Shuffle OFF modes for the iPod or external USB
device, or press the VR button and say Shuffle ON or
Shuffle Off . If the RND icon is showing on the radio
display, then the shuffle mode is ON.
List Or Browse Mode
During Play mode, pressing any of the buttons described below, will bring up List mode. List mode enables scrolling through the list of menus and tracks on the audio device.
• TUNE control knob: The TUNE control knob functions in a similar manner as the scroll wheel on the audio device or external USB device.
• Turning it clockwise (forward) and counterclockwise (backward) scrolls through the lists, displaying the track detail on the radio display. Once the track to be played is highlighted on the radio display, press the TUNE control knob to select and start playing the track. Turning the TUNE control knob fast will scroll through the list faster. During fast scroll, a slight delay in updating the information on the radio display may be noticeable.
• During all List modes, the iPod displays all lists in “wrap-around” mode. So if the track is at the bottom of the list, just turn the wheel backward (counterclockwise) to get to the track faster.
• In List mode, the radio PRESET buttons are used as
shortcuts to the following lists on the iPod or
external USB device.
• Preset 1 – Playlists
• Preset 2 – Artists
• Preset 3 – Albums
• Preset 4 – Genres
• Preset 5 – Audiobooks
• Preset 6 – Podcasts
• Pressing a PRESET button will display the current list on the top line and the first item in that list on the second line.
• To exit List mode without selecting a track, press the same PRESET button again to go back to Play mode.
• LIST button: The LIST button will display the top level menu of the iPod or external USB device. Turn the TUNE control knob to list the top-menu item to be selected and press the TUNE control knob. This will display the next sub-menu list item on the audio device, then follow the same steps to go to the desired track in that list. Not all iPod or external USB device sub-menu levels are available on this system.
• MUSIC TYPE button: The MUSIC TYPE button is another shortcut button to the genre listing on your audio device.
CAUTION!
• Leaving the iPod or external USB device (or any
supported device) anywhere in the vehicle in
extreme heat or cold can alter the operation or
damage the device. Follow the device manufacturer’s
guidelines.
• Placing items on the iPod or external USB device, or connections to the iPod or external USB device in the vehicle, can cause damage to the device and/or to the connectors.
WARNING!
Do not plug in or remove the iPod or external USB
device while driving. Failure to follow this warning
could result in an accident.
Bluetooth Streaming Audio (BTSA)
Music can be streamed from your cellular phone to the Uconnect™ phone system.
Controlling BTSA Using Radio Buttons
To get into the BTSA mode, press either “AUX” button on the radio or press the VR button and say “Bluetooth Streaming Audio”.
Play Mode
When switched to BTSA mode, some audio devices can start playing music over the vehicle’s audio system, but some devices require the music to be initiated on the device first, then it will get streamed to the Uconnect™ phone system. Seven devices can be paired to the Uconnect™ phone system, but just one can be selected and played.
Selecting Different Audio Device
1. Press PHONE button to begin.
2. After the Ready prompt and the following beep, say Setup , then Select Audio Devices .
3. Say the name of the audio device or ask the Uconnect™ phone system to list audio devices.
Next Track
Use the SEEK UP button, or press the VR button on the radio and say “Next Track” to jump to the next track music on your cellular phone.
Previous Track
Use the SEEK DOWN button, or press the VR button on the radio and say “Previous Track” to jump to the previous track music on your cellular phone.
Browse
Browsing is not available on a BTSA device. Only the current song that is playing will display info.